Exam 70-270 Installing,
Configuring, and Administering Microsoft Windows XP
Professional
This
Sure2Pass Original Study Guide (available in members area)
will aid you in developing the fundamentals needed to prepare
for the Windows Exam. This Study Guide will cover all topics
needed for this exam as well as to aid you in finding further
study information to pass exam. Of course, as with any other
study guide, never solely rely on one source of information to
gauge your entire studies, make sure preparing for this exam
is augmented with plenty of hands on and practice.
Links and Tips:
Here is
a list of Links and Tips that Sure2Pass has provided for you
to look deeper into XP and its possibilities:
·
Main Link for Objectives and Test Information
·
Labmice.net
·
What makes Windows XP more reliable?
·
Do I have to re-activate it if I upgrade my hardware?
·
Can I help users remotely without talking to them?
·
What are the quick tips to ensure a smooth deployment?
·
Do you have the details about the deployment story?
·
Can I migrate without losing all my current settings?
·
Where can I get help from my peers for free?
·
What if I need to access Windows 2000 help?
·
How to Activate Windows XP Using an Unattend.txt File
·
How to Use the Language Bar in Windows XP
·
How to Check User Profiles on a Windows XP-Based Computer
·
How to Change File Associations in Windows XP.doc
·
How to Create and Configure User Accounts in Windows XP
·
How to Modify Scheduled Tasks In Windows XP
·
Windows XP Newsgroups
·
Windows XP Best of the Newsgroups
Credit Toward Certification
Good
toward: MCP, MCSE 2000 and MCSA 2000
When
you pass this exam, you achieve
Microsoft Certified Professional status.
You
also earn credit toward the following certifications:
Preparation Tools
In
addition to your hands-on experience working with the product,
you may want to use the following tools and training to help
you prepare for this exam:
Step-by-Step Guide to Preparing for a Microsoft Certified
Professional Exam
The
Step-by-Step Guide describes a concise, six-step approach to
preparing for an MCP exam, and is also a compendium of MCP
exam-preparation resources.
Microsoft Official Curriculum
The
Microsoft Official Curriculum (MOC) consists of courses
designed by Microsoft product groups that support the
certification exam process. You can choose from instructor-led
classroom training, self-paced training kits, and online
training.
Microsoft Certified Professional Approved Study Guides
MCP
Approved Study Guides are self-paced learning tools that are
available in a variety of formats to match your learning
style, including books, CD-ROMs, online content, and videos.
These guides come in a wide range of prices to fit your
budget.
Practice Tests
Practice
tests offered by Microsoft Approved Practice Test Providers
enable you to assess and receive feedback on your level of
knowledge and exam-readiness prior to taking a certification
exam. Although your score on a practice test doesn't
necessarily indicate what your score will be on a
certification exam, a practice test gives you the opportunity
to answer questions that are similar to those on the
certification exam and can help you identify your areas of
greatest strength and weakness.
Audience Profile
Candidates for this exam operate in medium to very large
computing environments that use Windows XP Professional as a
desktop operating system. They have a minimum of one year's
experience implementing and administering any desktop
operating system in a network environment.
Skills Being Measured
This
certification exam measures your ability to implement,
administer, and troubleshoot information systems that
incorporate Microsoft Windows XP Professional. Before taking
the exam, you should be proficient in the job skills listed
below.
·
Installing
Windows XP Professional
·
Perform an attended installation of Windows XP
Professional
·
Perform an unattended installation of Windows XP
Professional
·
Install Windows XP Professional by using Remote
Installation Services (RIS)
·
Install Windows XP Professional by using the
System Preparation Tool
·
Create unattended answer files by using Setup
Manager to automate the installation of Windows XP
Professional
·
Upgrade
from a previous version of Windows to Windows XP Professional
·
Prepare a
computer to meet upgrade requirements
·
Migrate
existing user environments to a new installation
·
Perform
post-installation updates and product activation
·
Troubleshoot failed installations
·
Implementing
and Conducting Administration of Resources
·
Monitor, manage, and troubleshoot access to
files and folders
·
Configure, manage, and troubleshoot file
compression
·
Control access to files and folders by using
permissions
·
Optimize access to files and folders
·
Manage and
troubleshoot access to shared folders
·
Create and
remove shared folders
·
Control
access to shared folders by using permissions
·
Manage and
troubleshoot Web server resources
·
Connect to
local and network print devices
·
Manage
printers and print jobs
·
Control
access to printers by using permissions
·
Connect to
an Internet printer
·
Connect to
a local print device
·
Configure
and manage file systems
·
Convert
from one file system to another file system
·
Configure
NTFS, FAT32, or FAT file systems
·
Manage and
troubleshoot access to and synchronization of offline files
·
Configure and troubleshoot fax support
·
Implementing,
Managing, Monitoring, and Troubleshooting Hardware Devices and
Drivers
·
Implement, manage, and troubleshoot disk devices
·
Install, configure, and manage DVD and CD-ROM
devices
·
Monitor and configure disks
·
Monitor, configure, and troubleshoot volumes
·
Monitor and configure removable media, such as
tape devices
·
Implement, manage, and troubleshoot display
devices
·
Configure multiple-display support
·
Install, configure, and troubleshoot a video
adapter
·
Configure
Advanced Configuration Power Interface (ACPI)
·
Implement, manage, and troubleshoot input and
output (I/O) devices
·
Monitor, configure, and troubleshoot I/O
devices, such as printers, scanners, multimedia devices,
mouse, keyboard, and smart card reader
·
Monitor, configure, and troubleshoot multimedia
hardware, such as cameras
·
Install, configure, and manage modems
·
Install, configure, and manage Infrared Data
Association (IrDA) devices
·
Install, configure, and manage wireless devices
·
Install, configure, and manage USB devices
·
Install, configure, and manage hand held devices
·
Manage and
troubleshoot drivers and driver signing
·
Monitor and configure multiprocessor computers
·
Monitoring and
Optimizing System Performance and Reliability
·
Monitor, optimize, and troubleshoot performance
of the Windows XP Professional desktop
·
Optimize and troubleshoot memory performance
·
Optimize and troubleshoot processor utilization
·
Optimize and troubleshoot disk performance
·
Optimize and troubleshoot application
performance
·
Configure, manage, and troubleshoot Scheduled
Tasks
·
Manage,
monitor, and optimize system performance for mobile users
·
Restore and back up the operating system, system
state data, and user data
·
Recover system state data and user data by using
Windows Backup
·
Troubleshoot system restoration by starting in
safe mode
·
Recover system state data and user data by using
the Recovery Console
·
Configuring
and Troubleshooting the Desktop Environment
·
Configure and manage user profiles
·
Configure support for multiple languages or
multiple locations
·
Enable multiple-language support
·
Configure multiple-language support for users
·
Configure local settings
·
Configure Windows XP Professional for multiple
locations
·
Manage
applications by using Windows Installer packages
·
Configure and troubleshoot desktop settings
·
Configure and troubleshoot accessibility
services
·
Implementing,
Managing, and Troubleshooting Network Protocols and Services
·
Configure and troubleshoot the TCP/IP protocol
·
Connect to computers by using dial-up networking
·
Connect to computers by using a virtual private
network (VPN) connection
·
Create a dial-up connection to connect to a
remote access server
·
Connect to the Internet by using dial-up
networking
·
Configure and troubleshoot Internet Connection
Sharing
·
Connect to
resources using Internet Explorer
·
Configure, manage, and implement Internet
Information Services (IIS)
·
Configure, manage, and troubleshoot remote
desktop and remote assistance
·
Configure, manage, and troubleshoot an Internet
connection firewall
·
Configuring,
Managing, and Troubleshooting Security
·
Configure, manage, and troubleshoot Encrypting
File System (EFS)
·
Configure, manage, and troubleshoot local
security policy
·
Configure, manage, and troubleshoot local user
and group accounts
·
Configure, manage, and troubleshoot auditing
·
Configure, manage, and troubleshoot account
settings
·
Configure, manage, and troubleshoot account
policy
·
Configure and troubleshoot local users and
groups
·
Configure, manage, and troubleshoot user and
group rights
·
Troubleshoot cache credentials
·
Configure,
manage, and troubleshoot a security configuration
·
Configure, manage, and troubleshoot Internet
Explorer security settings
Make
sure that you review the above objectives. For this exam, you
will need to be proficient in the above skills. This study
guide will cover many topics, but you will need to use the
web, books and a practice set up to master the skills listed
above.
Study Guide
Windows
XP is the next version of Microsoft Windows beyond Windows
2000 and Windows Millennium. Windows XP brings the convergence
of Windows operating systems by integrating the strengths of
Windows 2000—standards-based security, manageability and
reliability with the best features of Windows 98 and Windows
Me—Plug and Play, easy-to-use user interface, and innovative
support services to create the best Windows yet. Windows XP is
built on an enhanced Windows 2000 code base, with different
versions aimed at home users and business users: Windows XP
Home Edition and Windows XP Professional. XP in my opinion
(which I am sure is not everyone else’s opinion) delivers on
its end. I have extensively tested the beta versions and have
been much happier with my response then with the Beta testing
of 2000 Professional. As a desktop platform it has excelled,
leaving many new feature at your hands to make the experience
of working at your computer to be much more enjoyable.
Although this platform would annoy any hardcore Linux User
(which I can understand) because it is loaded with features
that is sure to open up many new holes, and whatever else may
be buried under the hood. At least for one thing, it is rock
solid stable which is something that has been lacking in other
versions of Microsoft OS's. (Although it was close in 2000)
Lets look at the features in regard to the Exam.

As you
can see from the above dialog box that the Graphics have
definitely been given and overhaul. The look and feel though
can easily be removed if you wish to go to the “Windows 2000”
look and feel again.

The
main graphics have been altered to include the entire shell,
everything as you knew it would definitely look much different
to you now. Again, no fear – you can turn it off if needed.
System
Requirements:
To
effectively run XP Professional (like any other MS Operating
System) you need to adhere to the requirements set forth by
Microsoft. Here are the basic requirements needed, although
you should know that no matter what you do, adding to those
requirements would aid in better system response time and
functionality.
Also,
add in for running applications and other installed software
as well. Actual requirements will vary based on your system
configuration and the applications and features you choose to
install. Additional available hard-disk space may be required
if you are installing over a network.
For more information on Basic System
Requirements, please view the following:
·
For more
information, please see:
http://www.microsoft.com/windowsxp
·
To ensure
that your applications and hardware are Windows XP–ready
please check:
http://www.microsoft.com/windowsxp/partners/catalog.asp
Basic Minimum System Requirements
|
CPU |
PC
with 300 MHz or higher processor clock speed recommended;
233 MHz minimum required (single or dual processor
system); Intel Pentium/Celeron family, or AMD K6/Athlon/Duron
family, or compatible processor recommended |
|
RAM |
128mb
of RAM or higher recommended (64MB minimum supported; may
limit performance and some features) |
|
Disk
Space |
1.5 GB
of available hard disk space |
|
Video |
Super
VGA (800 * 600) or higher-resolution video adapter and
monitor. |
|
Other |
CD-ROM
or DVD drive |
|
Peripherals |
Keyboard and Microsoft Mouse or compatible pointing device |
Additional items or services required for using other
Windows XP features
As each
is listed below, you may need certain hardware requirements
for specific tasks. To do a specific task, it is required that
you follow the guidelines set forth by Microsoft
For
Internet access:
·
Some
Internet functionality may require Internet access, a
Microsoft .NET Passport, and payment of a separate fee to a
service provider; local and/or long distance telephone toll
charges may apply
·
14.4 Kbps
or higher speed modem
For
networking:
·
Network
adapter appropriate for the type of local-area, wide-area,
wireless, or home network you wish to connect to, and access
to an appropriate network infrastructure
·
Access to
3rd party networks may require additional charges
For instant messaging, voice and video
conferencing, and application sharing both parties need:
·
Microsoft
.NET Passport account and Internet access or Exchange 2000
Server instant messaging account and network access
·
Some
configurations may require download of additional components
For voice and video conferencing both
parties also need:
·
33.6 Kbps
or higher speed modem, or a Network connection.
·
Microphone
and sound card with speakers or headset
·
For video
conferencing both parties also need:
·
Video
conferencing camera
·
Windows XP
For application sharing, both parties
also need the following:
·
33.6 Kbps
or higher speed modem, or a Network connection
·
Windows XP
For Remote Assistance:
·
Both
parties must be running Windows XP and be connected via a
network
For Remote Desktop:
·
A Windows
95 or later-based computer and the two machines must be
connected via a network
For sound:
·
Sound card
and speakers or headphones
For DVD video playback:
·
DVD drive
and DVD decoder card or DVD decoder software
·
8 MB of
video RAM
For Windows Movie Maker:
·
Video
capture feature requires appropriate digital or analog video
capture device
·
400MHz or
higher processor for digital video camera capture
As you need things, just make sure you reference the HCL list
for applicable hardware that can be used and make sure you
don’t skimp on the minimum requirements for best results.
Internet Connection Firewall (ICF)
When a
computer is connected to the Internet or other pathway to the
outside world, there is the threat of unauthorized attempts to
access the computer and data. This is very apparent in today’s
networks as the role of hackers is becoming more prevalent in
out times. With XP, Built in Firewall protection has been
created. (Something needed long ago in my opinion) and an easy
way to set it up. As people become more savvy with their
machines, and as more and more “always on” directly connected
DSL and Cable Modem network connections become the norm, this
may be one of the most used features in XP
Whether
the computer connecting to the external network is a
standalone computer, or is acting as a gateway for a network
behind the computer (see Internet Connection Sharing which is
the nest section of this study guide), a firewall can guard
your home network against the threat of unsafe network traffic
while allowing appropriate network traffic to pass. Guard it
yes, keep you completely safe no. When you get into
configuring basic firewalls (especially one that comes with
the OS) you may find it is not something you want to even
entertain as being something bulletproof.

Above, I
have listed the option within Network Properties for the
adapter, where you can select to have Internet Connection
Firewall activated
Windows
XP includes the Internet Connection Firewall to be used to
protect your computers and home networks connected in such a
manner. This software-based firewall is enabled automatically
when the Network Setup Wizard is run
The
Network Wizard will set your firewall up with default settings
that will work for most networks. The firewall can also be
enabled or disabled manually through the Network Connections
folder. You may want to investigate this and configure as
necessary. Be careful not to lock all activity, as it will not
allow Internet traffic
The
Internet Connection Firewall monitors connections and traffic
that originated from inside the firewall to use in determining
what traffic should be allowed from the external network.
Traffic originating from the external network will not be
allowed through the firewall by default. When hosting services
or programs (such as a web server) behind the firewall, these
settings can be changed to suit your needs.
Again,
this is great, but is not your corporate firewall solution
Internet Connection Sharing (ICS) Enhancements
Windows
2000 included ICS to enable sharing of a single Internet
connection among all of the computers on a home or small
office network. This old technology is bundled with the
Windows 2000 platform.
So how
does it work? Well, the computer connected to the Internet
would have ICS enabled, provide addressing, and network
address translation (NAT) services for all of the computers on
the network.
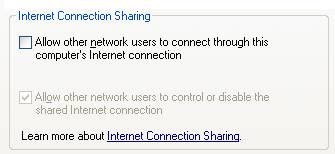
Above, I
have listed the option within Network Properties for the
adapter, where you can select to have Internet Connection
sharing activated
So,
what’s new in XP? Well, XP is has a few new features that add
to the benefit of having ICS. Besides providing a DHCP
allocator for automatic addressing and a DNS proxy for name
resolution, the Windows XP ICS service has also been enhanced
to leverage Universal Plug and Play (UPnP) in Windows XP. What
new with UpnP:
·
ICS
participates in the UPnP network as a device hosted on Windows
XP, announcing its presence on the network periodically.
Windows XP ICS clients use UPnP to detect and locate ICS hosts
on the network. Once discovered, UPnP is used to access and
control the ICS host.
·
The system
running ICS broadcasts information about the status of the
service to the network, including connection status, uptime,
and statistics. ICS will also broadcast whenever there is a
change in the service's state, such as connection or
disconnection.
·
The client
can then use UPnP to perform various actions against ICS.
These actions include the ability to connect or disconnect
ICS, to list network address translation port mappings, or to
create or modify port mappings. This enables clients internal
to the network to accept incoming connections.
As you can see, the main portion new with XP is the UPnP
functionality
UPnP
Client Support
Windows
XP includes complete support for Universal Plug and Play
Control Point applications. A set of COM interfaces are
available on Windows XP that allow an application to discover
UPnP devices on the network, retrieve information about those
devices and the services they provide, and control those
services through executing exposed methods. This UPnP
implementation enables the application to only be concerned
about accessing the available devices and not about UPnP
specific protocols. A UI component can be added to enable UPnP
devices to be displayed in My Network Places.
This
is a great link to investigate the effort going into Microsoft
UPnP development:
·
http://www.microsoft.com/hwdev/UPnP/
·
http://support.microsoft.com/support/kb/articles/Q262/4/58.ASP
·
http://www.upnp.org/forum/default.htm
Network Bridging Support
When
building a network in a home or small office, you may find
that a particular network medium works well in one area of the
network, but not in another. For example, several computers
may be located near telephone jacks enabling them to be
connected using HomePNA networking devices. Other computers
may be nowhere near a phone jack, requiring selection of
another network medium such as wireless. Windows XP, including
Ethernet, Phoneline, Wireless and IEEE 1394, supports many
medium types.
Traditionally, connecting these networks together would
require configuring multiple IP address sub-networks and
routers to connect the different mediums together. The
Network Bridge enables a Windows XP system to act as a bridge
for these multiples network mediums. When multiple network
connections are added to a Windows XP system and the Network
Setup Wizard used to configure the system, the Network Bridge
will automatically bridge the networks for you.
This
results in a network configuration consisting of a single,
easily configured network segment connecting all network
mediums. The Windows XP Network Bridge will forward packets on
the appropriate segments based on the device address and
maintain information about what system is on which physical
medium
The
best ways to see this is to multi-home an XP Professional
Workstation and configure the bridge. It will show up in
Network Connections as a Bridge.
Network Setup Wizard
Windows
XP provides you with a Network Setup wizard to ease the task
of setting up your network. This wizard allows you to
configure the Internet connection the computers on your
network will use, enable the Internet Connection Firewall,
configure the network adapters on your computer and enable the
Network Bridge if appropriate, share files and printers and
name your computers. The network setup wizard can be run on
the Windows 98, Windows ME and Windows XP computers on your
network using the CD or a floppy disk.

Above, I
have listed the option within Network Properties for the
adapter, you can see how to active the Wizard from here
You can
see that if in a jam, the link for the network wizard can be
found, selected and it will guide you through the
configurations you need to change
Network Diagnostics Features
Network
diagnostics features were added to Windows XP to support
diagnosing network problems. With increasing numbers of people
setting up small networks, these features enable
troubleshooting of what can be complex problems by nearly any
level user.
The Network Diagnostics Web Page and NetSh helper
The
Network Diagnostics web page can be instantiated from multiple
locations, including the Network Connections folder, the Tools
section of Help and Support, or the Help and Support detailed
information section on either troubleshooting or networking.
This web page makes it easy to retrieve important information
about the local computer and the network it is connected to.
The web page also includes various tests for troubleshooting
network problems. In addition, a NetSh helper DLL is provided
to enable execution of more extensive tests than the web page,
but from a command line. This helper is accessed from the 'diag'
context of NetSh
Network Connections Support Tab
The
Status page for each network connection in the Network
Connections folder now includes a Support tab. From
this tab, information and tasks previously provided in Windows
through the IP configuration tool, Winipcfg.exe, are
provided. Part of this includes the Repair option, used to try
and reset your network connection to a working state. (It
actually works)
Network Connection Repair Link
Sometimes the computers network configuration can get into a
state that prohibits network communication, but can be
repaired through a set of common procedures such as renewing
the IP address and DNS name registrations. To avoid having to
take these steps by hand, a Repair link has been added to the
network connection's context menu. Choosing this option causes
a series of steps to be taken that could very likely solve
communication problems but are known not to cause worse
problems
In all
other cases, you could do it by hand: IPCONFIG /all
will show you what settings you currently have configured for
network properties
Task Manager Networking Tab
A
Networking tab has been added to Task Manager that will
display real time networking metrics for each network adapter
in the system. This tool will provide a quick look at how the
network is performing. It is very handy as it will show you
the status of your NIC cards

Above, you
can see that you NIC card can be monitored for activity
Updated Command Line Network Diagnostics Tool
Part of
the support tools that come on the Windows XP installation CD,
netdiag.exe is a command line diagnostics tool enhanced
from the version provided in the Windows 2000 resource kit
Network Location Awareness and Winsock API Enhancements
Windows
XP includes components that detect information about the
network the system is attached to. This allows for seamless
configuration of the network stack for that location. This
information is also made available through a Windows Sockets
API, allowing applications to retrieve information about the
current network or be notified when the network information
changes
Components in Windows XP also use the network location to
provide the appropriate services. For example, the Network
Setup wizard will use the location information for multiple
adapters in the system to figure out which device is your
connection to the Internet. The group policy for ICF is also
location aware. ICF will check to see if group policy is set,
and then use location information to determine how to apply
the policy. Additional Microsoft extensions to Windows Sockets
have been added to Windows XP:
·
ConnectEx()
– Used to send a block of data after establishing a connection
·
TransmitPackets()
– Used to transmit in memory and/or file data over a connected
socket
Wireless LAN Enhancements
Several features and enhancements have
been added to Windows XP to improve the experience in
deploying Wireless LAN networks.
These
enhancements include:
Enhanced Ethernet and Wireless Security (IEEE 802.1X Support)
Previously wireless LAN networking lacked an easy to deploy
security solution with a key management system Microsoft and
several Wireless LAN and PC vendors worked with the IEEE to
define IEEE 802.1X, a standard for port-based network access
control. This is applicable to Ethernet or Wireless LANs.
Microsoft has implemented IEEE 802.1X support in Windows XP
and worked with wireless LAN vendors to support the standard
in their access points
Wireless Zero Configuration
In
conjunction with the wireless network adapter, Windows XP can
choose from available networks to configure connections to
preferred networks without user intervention. Settings for
specific networks can be saved and automatically used the next
time that network is associated with. In the absence of an
infrastructure network, Windows XP can configure the wireless
adapter to use ad-hoc networking.
Wireless Roaming Support
Windows
2000 included enhancements for detecting the availability of a
network and acting appropriately. These enhancements have been
extended and supplemented in Windows XP to support the
transitional nature of a wireless network. Features added in
Windows XP include re-authentication when necessary and
choosing from multiple configuration options based on the
network connected to.
For XP
and this exam, you need to know about Wireless technologies
and how it functions, as it is a big selling point for Windows
XP and how it works. Please visit this link to get an overview
of the Entire Wireless system and how it works:
Here
IPv6
Development Stack
Windows XP includes a complete IP version 6 protocol stack
The
stack is intended as a development stack to enable and assist
developers in making their applications IPv6 capable. This
allows for a head start in preparing for the inevitable
migration to IPv6 networks. A later version of Windows will
include a production level IPv6 protocol stack.
Visit
the Windows Platform SDK, the Windows 2000 technical library
at
http://www.microsoft.com/windows2000/techinfo/howitworks/communications/nameadrmgmt/introipv6.asp
IPv6 is
also called Next Generation IP or IPng
Remote
Access uses Credential Manager "Key Ring"
Windows
XP includes a Credential Manager Key Ring feature that
maintains a "key ring" containing multiple sets of different
credentials that have been used on the system. This allows you
to access multiple networks (with different credentials-
username and password) at the same time, without having to
continually re-enter credentials in response to prompts.
Information about the network resource you are connecting to
(such as the server name and domain name) is used to select
the appropriate credential on the key ring. Remote Access
participates in the key ring by adding a temporary default
credential whenever a dial-up or VPN connection is
successfully established. This credential contains the
username and password that were used in setting up the
connection since these are often the same credentials that
will enable access to the resources on that network. This
makes the experience of connecting to a remote network and
using resources on both that network and your local network
seamless.
Connection Manager (CM) and Connection Manager Administration
Kit (CMAK) Updates
The
Microsoft Connection Manager is client dialer and connection
management software that can be customized using the
Connection Manager Administration kit. CM and CMAK have been
available in Windows for some time, and have been updated and
enhanced with Windows XP. The following changes have been
made:
·
CMAK
contains new options:
CMAK now includes UI additions that weren't present in
previous versions. These additions allow administrations to
configure the full range of options and enables configuration
of options beyond what is available in the UI
·
CM now
supports split tunneling:
the ability to access a secure VPN tunnel and still access the
Internet. Specific routes can be added for the network just
reached
·
New Save
Feature:
CM has added a favorites feature that allows a user to save
frequently used settings. This could include, for example,
settings for various hotels you use while traveling
·
Client
side logging:
CM has added client side logging capability to aid in
diagnosing connection problems
·
Callback:
CM now provides UI for callback. This wasn't present in
Windows 2000
·
Properties
Page:
The CM properties page now provides controlled access to a
page for ICS and ICF
Control Panel
Configuration
As you
can see here, the control panel has been jazzed up a bit, make
sure you comfortable navigating the GUI and go through each
applet investigating new options. (One being user accounts
seen at the bottom)
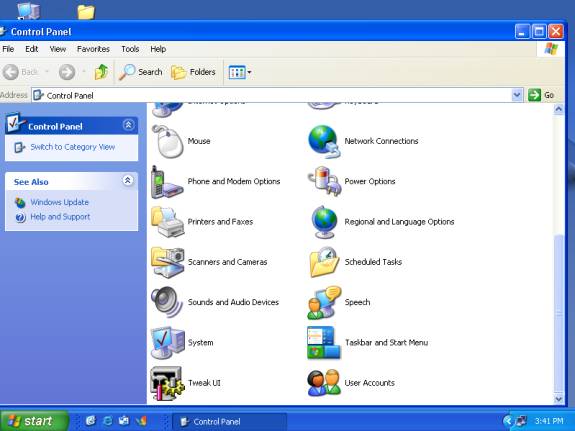
Above, I
have listed the option within Network Properties for the
adapter, where you can select to have Internet Connection
Firewall activated
Its
nice to see Tweak UI as a stand here also… bout time it became
a standard control Panel Applet
PPPOE
Client
Windows
XP includes the ability to create connections using
Point-to-Point Protocol over Ethernet (PPPoE). Using
Point-to-Point Protocol over Ethernet (PPPoE) and a broadband
modem, LAN users can gain individual authenticated access to
high-speed data networks. By combining Ethernet and
Point-to-Point Protocol (PPP), PPPoE provides an efficient way
to create a separate connection for each user to a remote
server. Access, billing, and choice of service are managed on
a per-user basis, rather than a per-site basis. Having this
ability built into Windows XP allow you to leverage built in
services like Internet Connection Sharing and Internet
Connection Firewall. It also enables your connections to
integrate seamlessly with Internet Explorer and other Windows
applications.
PVC
Encapsulation – RFC 2684
Windows
XP includes an implementation of Internet RFC 2684. This was
added to making DSL simpler for vendors to implement. The
implementation is an NDIS intermediate driver that looks like
an Ethernet interface, but uses a DSL/ATM PVC to carry
Ethernet (or TCP/IP only) frames. This mechanism is commonly
used in the industry by carriers and others deploying DSL
NDIS 5.1 and
Remote NDIS
The
interface network cards and their drivers use to make the
physical network available to the operating system and
protocols were enhanced in Windows XP. Several enhancements
were made, including:
Plug and Play and Power Event Notification
Enables
network card miniport drivers to be notified of power or plug
and play events. This results in cleaner system operation
during these events.
Support for Send Cancellation
Allows
network protocols to avoid having to wait inordinate amounts
of time for network packet send requests to complete.
Increased Statistics Capacity (64-bit
statistic counters)
This
enhancement enables accurate network statistic displays, even
on today's high-speed network mediums.
Performance Enhancements
Several
enhancements were made to speed up the critical network data
paths and avoid unnecessary packet copies.
Miscellaneous Changes
Several
additional changes have been made to support common needs or
requests from driver developers or to improve driver
integrity.
Wake on LAN change
A
change was made to Wake on LAN to allow you to limit wake up
packets to just magic packets (instead of protocol registered
packet patterns). This is now configurable on the Power
Management tab of the NIC device property page.
Remote
NDIS is also included as part of Windows XP. Remote NDIS
enables the support of USB attached network devices without
the installation of third party drivers. Microsoft supplies
the drivers required to communicate with the network devices.
This results in easier installation and a lessened chance of
system failure because of a poorly built or tested driver.
For
more information on NDIS 5.1 and Remote NDIS, refer to the
Windows XP DDK and the following web pages:
http://www.microsoft.com/hwdev/network/NDIS51.htm
http://www.microsoft.com/hwdev/network/rmNDIS.htm
Internet Protocol
over IEEE 1394 (IP/1394)
The
ability to network computers and devices on IEEE 1394 using
TCP/IP has been added to Windows XP. With this capability, a
new network medium is available that is commonly used to
connect audio and video equipment. This feature includes
enhancements in Windows XP to perform translational bridging
of TCP/IP frames between IEEE 1394 and the other IEEE 802
interfaces. To do this, Windows XP uses the Network Bridge
already discussed.
Improved Network
Media Support
Support
for some of the newest network devices has been added to
Windows XP and is supported out of the box. This includes
support for many new Home Networking devices. Most of the new
HomePNA (Phoneline) devices are supported. Most USB connected
network devices are supported in Windows XP, some using Remote
NDIS eliminating the need for additional drivers. Support for
802.11 wireless devices has improved from previous operating
system releases. Many of these devices also support wireless
zero configuration and roaming features in Windows XP. The
modem support in Windows has been extended in Windows XP to
include many soft modems.
IrCOMM Modem
Driver for IrDA
The
IrCOMM modem driver in Windows XP will allow a user to use
their infrared enabled cell phone as a modem. When the cell
phone is placed next to the infrared port, it will be
enumerated and an appropriate driver installed (or a generic
driver if the model is not recognized). A cell phone can then
be used just like any other modem to create a network
connection.
Real Time
Communication (RTC) Client APIs
You are
provided a core set of APIs and the underlying implementation
to enable a rich PC-to-PC communications experience. The RTC
Client APIs provide the interface into a full real time
communication infrastructure to provide instant messaging,
presence, audio/video communications, white boarding and
application sharing. ISVs can build their applications on this
infrastructure to provide a rich user to user communications
experience. Several components of the operating system will
also use this infrastructure, including Messenger and PC
Health.
In
addition to PC-to-PC communications, the API also provides a
way for the application to enable PC to phone and
phone-to-phone telephony features.
Deploying Windows
XP
You can
use the fooling TechNet links to help learn about deploying
Windows XP to your production environment:
Plan Ahead: Upgrading Your Users to Windows XP Professional
Understand the key issues and strategies you should consider
when upgrading users to Windows XP Professional and review
some of the Windows XP Professional features that make
administration easier
Deploying Windows XP Part I: Planning
Need
planning guidance for deploying the Windows XP Professional
operating system in a corporate environment? This paper
addresses the top issues to consider in a deployment plan
Deploying Windows XP Part II: Implementing
Learn
about automated deployment options and other tools used in
deploying the Windows XP Professional operating system in a
corporate environment. As a roadmap to deployment resources,
this paper summarizes the advantages and disadvantages of each
automated deployment option, and shows where to locate
deployment tools
Please
make sure you look over the basics of Installations and
Deployment to include unattended installations.
Logging in to XP
You can
either use the old Windows 2000 view, Fast User Switching or
other ways to log in to windows, either way – the log in is a
log in, but you have way more options now… some of the more
cosmetic than anything else.

Above, you
see the obvious graphical difference to logging into the
Workstation
File Systems
Your File Systems in Windows XP have
been improved from the ones seen in Windows 2000. Here is a
listing of the highlights of what is new. Make sure that you
know for the exam the difference between the differing file
systems and what you can do with them – or between them:
NTFS performance is improved
Some data structures on newly formatted NTFS volumes have
been moved to a different location on the physical disk. This
new location improves performance from 5 to 8 percent, making
NTFS performance similar to FAT.
Quick Format
A
quick-format option is available during Windows XP
Professional Setup. If the volume is already formatted and you
are sure the disk is not damaged, you can use this option
during Setup to decrease the time necessary to format the
volume.
Variable Cluster Sizes
Variable cluster sizes are now available on volumes
converted to NTFS. The format command in Windows XP
Professional now aligns FAT data clusters at the cluster size
boundary. This alignment improves the conversion of FAT
volumes to NTFS because the convert command can now use a
variable cluster size, up to a maximum of 4 kilobytes (KB),
for converted volumes, instead of a fixed 512-byte cluster
size as used in Windows 2000.
Default Permissions
Default permissions are applied to volumes converted to
NTFS. Convert.exe now applies default permissions on volumes
converted to NTFS. This change ensures that converted NTFS
volumes receive the same access control lists (ACLs) as
natively formatted NTFS volumes.
MFT
A new
parameter prevents the master file table (MFT) from becoming
fragmented during the conversion to NTFS. To prevent the MFT
from becoming fragmented during the conversion to NTFS, the
/cvtarea parameter in Convert.exe allows you to specify a
contiguous placeholder file at the root folder to be used for
the MFT. Using this parameter improves NTFS performance after
the conversion by ensuring that the MFT occupies a contiguous
space on the hard disk.
Defragging Options
More options are available for defragmenting volumes.
Windows XP Professional offers two choices for defragmenting
volumes: the Disk Defragmenter snap-in and a new command-line
tool called Defrag.exe. Both tools can defragment NTFS volumes
that use any cluster size and files smaller than 16 clusters.
Both tools can also defragment the MFT on NTFS volumes.
POSIX
Windows
Interix 2.2 provides portable Operating System Interface
(POSIX) support. The POSIX subsystem included with Microsoft
Windows NT and Windows 2000 is not included with Windows XP
Professional. The broad functionality found on most UNIX
systems beyond the POSIX.1 standard is included as part of
Microsoft Windows Interix 2.2
Format DVD-RAM discs
Windows
XP Professional supports formatting DVD-RAM discs as FAT32
volumes
FSUTIL
Perform
file system tasks at the command line by using Fsutil.exe.
Use Fsutil.exe to perform file system tasks such as disabling
long file names, checking whether a volume is flagged as
dirty, viewing NTFS-related information about a volume,
creating hard links, and managing quotas and sparse files
New Boot Disk Options
Create a Microsoft MS-DOS startup floppy disk. When you
format a floppy disk by using My Computer, you can select the
Create an MS-DOS startup disk option. An MS-DOS startup disk
is useful when you need to update a computer's BIOS
Windows XP Plug
and Play
Plug
and Play in Windows XP Professional provides the following
services:
·
Detects a
Plug and Play device and determines its hardware resource
requirements and device identification number
·
Allocates
hardware resources
·
Dynamically loads, initializes, and unloads drivers
·
Notifies
other drivers and applications when a new device is available
·
Works with
power management to install and remove devices
·
Supports a
range of device types
After Windows XP Professional detects
a Plug and Play device, the device driver is configured and
loaded dynamically, typically without requiring user input.
Some buses, such as Peripheral Component Interconnect (PCI)
and USB, take full advantage of Plug and Play. Older buses,
such as ISA, do not take full advantage of Plug and Play, and
require more user interaction to ensure devices are correctly
installed
Mobile User
Support
Windows
XP Professional offers several new features for mobile users.
In addition, several Microsoft Windows NT version 4.0 and
Microsoft Windows 2000 features, as well as processes such as
starting, hibernating, standby, and resuming, are enhanced in
Windows XP Professional in order to increase functionality for
mobile users
Fast system startup
Windows
XP Professional provides improved system boot and resume
performance, resulting in fast system startup. The standby
feature reduces power consumption by turning off the display,
hard disk, and other system components while preserving the
contents of memory. Standby also allows you to return to work
quickly after waking the system. The hibernate feature saves
the entire system state to the hard disk and turns off the
computer. When the system restarts from hibernation, the
desktop and all applications are restored to their previous
state.
Folder Redirection
Folder
Redirection allows the administrator to direct the contents of
special shell folders, such as My Documents, to an alternate
location on a server or a network share. When Folder
Redirection is applied to these special folders, the
redirection is transparent to the user; he or she can continue
to work with documents on the server as if the documents are
on the local drive. Folder Redirection is best used in
conjunction with Offline Files.
Offline Files
The
Offline Files feature allows users to disconnect from the
network and work as if they are still connected. When the
computer is offline, files and folders appear in the same
directory that they appear in online. By using Offline Files,
users can continue to work with copies of files that are
available on a network when they are not connected to the
network. Offline Files stores the data in the computer's cache
to make network files available offline. When users reconnect
to the network, Offline Files synchronizes the files stored on
the local drive with the files on the network.
Hibernation
The
hibernation feature allows the Microsoft Windows desktop to be
restored quickly after a computer is shut down. When a
computer is put into hibernation, the current system state is
saved to the hard disk before the computer is turned off.
Then, when a user restarts the computer, Windows restarts any
programs that were running when the computer entered
hibernation, and restores all previous network connections.
ACPI and APM support
Windows
XP Professional supports the Advanced Configuration and Power
Interface (ACPI) specification for robust power management and
system configuration. Windows XP Professional also provides
some power management features for portable computers with a
legacy Advanced Power Management (APM) version 1.2–based BIOS.
(Make
sure you know ACPI and APM well for the exam)
Enhanced battery life
Windows
XP Professional provides several new features to enhance
battery life. Windows XP Professional automatically dims a
laptop’s display when it is switched to battery power, and
turns off the display panel when the laptop’s lid is closed.
In addition, Windows XP Professional features intelligent
processor throttling to reduce CPU power consumption. Windows
XP Professional also provides more accurate estimates of
remaining battery life
Processor performance control
Windows
XP Professional provides native support for processor
performance control technologies such as Intel SpeedStep
Technology, AMD PowerNow!, and Transmeta LongRun. Windows XP
Professional also features an adaptive processor performance
control algorithm that dynamically balances system performance
and power consumption, based on the current CPU workload and
remaining battery life
Battery and processor metrics
Windows
XP Professional displays information about processor
performance and battery activity in System Monitor. The
processor performance data available includes the current
processor frequency and power consumption. Battery information
provided includes the charge and discharge rates, voltage, and
remaining capacity
Wake-on-critical battery
Windows
XP Professional supports wake-on-critical battery for portable
computers that implement this feature. This allows a computer
to awaken from standby when battery power becomes critically
low and switch to hibernation to prevent data loss
Dynamic configuration of hot added devices
When
you insert and remove devices such as CardBus cards or
Universal Serial Bus (USB) devices, Windows XP Professional
detects and configures them without requiring you to restart
the computer
Hot and cold docking or undocking
With
your portable computer fully powered, you can dock to a
docking station and undock from a docking station without
shutting down the computer
Managing Files and
Folders
Your
ability to manage files and folders differs depending upon
whether the Active Directory service is available.
Organizations that use Active Directory can use Group Policy
settings, Folder Redirection, and Offline Files to help
centrally manage files and folders. In network environments
that do not use Active Directory, you can achieve some of the
same functionality by using other options such as local Group
Policy, System Policy, and Windows XP Professional features on
client computers
If you
are managing Windows XP Professional client computers in a
Microsoft Windows 2000 Server Active Directory environment,
you can use Group Policy to implement IntelliMirror management
using Folder Redirection and Offline Files
Group Policy
Group
Policy is the administrator's primary tool for defining and
controlling programs, network resources, and the operating
system. Using Group Policy, you define a configuration that is
subsequently applied on all specified client computers. Group
Policy lets you create as many different client configurations
as needed for different kinds of users in your organization
Folder Redirection
By
using Folder Redirection, you can redirect folders such as My
Documents to network servers. Users can then access their
files from any network location, and the files can be
automatically backed up during routine server backups.
Offline Files and Synchronization Manager
Using
Offline Files, you can make redirected user folders available
offline, so users can continue working even when they are not
connected to the network. Offline Files can also be used to
make other files and folders that reside on the network
available offline. When users reconnect, updated local copies
of files can be synchronized with copies on file servers by
using Synchronization Manager.
IntelliMirror
Realizing the full benefit of IntelliMirror components in an
Active Directory environment takes careful planning. If your
organization has implemented or is planning to implement
Active Directory and you want to deploy IntelliMirror, there
are many resources available to help with planning and
implementation.
Booting Files
Overview
Just a
basic overview of the files you need to know, that are also a
part of XP Pro
Ntldr
Reads
the Boot.ini file, presents the boot menu, and loads
Ntoskrnl.exe, Bootvid.dll, Hal.dll, and boot-start device
drivers.
Boot.ini
Contains options for starting the version of Windows that
Setup installs and any preexisting Windows installations.
Ntdetect.com
After
the boot selection is made, Ntldr loads and executes this
16-bit real-mode program to query the computer for basic
device and configuration information. This information
includes the following:
·
The time
and date information stored in the system's CMOS (nonvolatile
memory)
·
The types
of buses (for example, ISA, PCI, EISA, Micro Channel
Architecture [MCA]) on the system and identifiers for devices
attached to the buses
·
The
number, size, and type of disk drives on the system
·
The types
of mouse input devices connected to the system
·
The number
and type of parallel ports configured on the system
Pagefile.sys
Contains memory data that Windows is unable to fit into
physical RAM. During Startup, the virtual memory manager moves
data in and out of the paging file to optimize the amount of
physical memory available to the operating system and
applications
Ntbootdd.sys
If
either the boot or system drives are SCSI-based, Ntldr loads
this file and uses it instead of the boot-code functions for
disk access
Windows Driver
Protection
Windows
Driver Protection features in Windows XP Professional prevent
users from installing, loading, or running drivers on their
system that are known to cause problems in Windows.
Microsoft maintains a database of known problem drivers that
is used to determine which drivers Windows Driver Protection
prevents from being installed or loaded. A driver is included
in the database if there is a high probability that it will
cause the system to hang or crash. The driver is identified in
the database by file name, driver version, and link date.
Updates to the database are downloaded to your computer from
Windows Update.
If you
try to install a driver that is listed in the known problem
driver database, you will get a message notifying you that
this is a driver that will cause system problems and the
driver is not installed. The message also contains a link to a
Web page that gives you more information and might offer
updates to the drivers.
If you
install drivers by using a custom executable, the problem
driver database might not be checked during installation and
notices about problem drivers might not be displayed. However,
drivers that are missed by installation detection will be
detected at load time and blocked successfully regardless of
installation method.
The
known problem driver database is also checked each time the
computer is started and each time a driver is loaded to catch
any problem drivers that might be loaded at startup. If a
problem driver is installed after the computer is started, the
next time you start the computer the loading process prevents
the problem driver from being loaded.
When
you log on to a computer where a driver has been blocked, an
icon and a Help balloon display in the notification area.
Clicking the icon accesses the My Computer Information-Health
page in the Tools Center of Windows XP Professional Help and
Support Center, where details are provided for the list of
drivers blocked since the last time the computer was started.
For each driver in the list, a link is provided that opens an
appropriate help file that describes in more detail the
problem with the driver and contact information for the device
manufacturer.
Each
time a known problem driver is blocked, an entry is made in
the computer's event log.
This is
a very cool option.
Final Tips:
This is
a solid exam, along the same difficulty as the Windows 2000
Professional exam. The Advice we can give is to not
underestimate learning the new additions to Windows XP. It is
critical to your success that you set up and evaluate this
system yourselves. The evaluation software can be downloaded
online and you will find it much easier to study for this exam
if you can play with the OS. Good Luck! |